Premiere Pro(プレミアプロ)とは

Premiere Pro(プレミアプロ)とはAdobe(アドビ)社が発売しているプロ向けの動画編集ソフトの名前です。
AdobeではPhotoshop(フォトショップ)などが有名ですが、動画編集ソフトの中ではPremiere Pro(プレミアプロ)が抜群の知名度とユーザー数を誇ります。
Premiere Pro(プレミアプロ)は動画データの加工や編集などの本格的な映像制作が可能で、YouTubeの動画作成からハリウッドの映画制作まで多くのクリエイターが多く使っている動画編集ソフトとなります。
機能がとても多く、短時間の動画から長時間の動画4K動画作成まで幅広く対応をしています。
Premiere Pro(プレミアプロ)は多機能で、「なかなか使いこなすことが難しい」とも言われることもあるソフトとなりますが、実際はどうなのでしょうか?
次の章からPremiere Pro(プレミアプロ)での基本的な動画編集方法を紹介していきます。
Premiere Pro(プレミアプロ)がどのようなものかを知りたい方や、Premiere Pro(プレミアプロ)を初めて使う際の参考にしてみてください。
Premiere Pro(プレミアプロ)の動画編集最初の準備
Premiere Pro(プレミアプロ)で動画作成を開始するには、事前準備として「新規プロジェクト」の立ち上げと、「シーケンスの設定」が必要です。
各用語の説明については、操作の流れに沿いながら解説を進めていきます。
Premiere Pro(プレミアプロ)の「新規プロジェクト」と「シーケンス」の設定
手順1:トップページから「新規作成プロジェクト」選択します

プロジェクトとは、動画編集に必要なデータをまとめて置いておくためのファイルの名称です。
手順2:プロジェクト名とファイルの保存場所を指定し、「OK」をクリック

手順3:上部のメニュー欄から「ファイル」→「新規」→「シーケンス」の順で選択します
シーケンスとは、テキストや動画素材を並べて管理するための土台のことです。

用語解説:プリセットに関わる用語解説
ここまでで、一旦用語の解説をします。
「プリセット」と呼ばれる、すでに出来上がったシーケンス設定の一覧が表示されているかと思います。
ここでは、プリセット名に入っている英単語や数字の意味を解説します。
例えば「AVCHD 1080p30」というプリセットの場合
- AVCHD=フォーマット
- 1080p=フレームサイズ
- 30=フレームレート
という意味を持ちます。
それぞれの単語の詳しい解説をしていきます。
フォーマット
動画をデータとして記録する際のファイル形式。
シーケンス設定で主に使用されるのは以下の2つです。
| 名称 | 名称 |
|---|---|
| AVCHD | 一般的なビデオカメラで使用されているフォーマット |
| Digital SLR | テジタル一眼レフカメラ等で使用されているフォーマット |
用意した映像素材のフォーマットに合わせて選択するのが一般的です。
iPhoneやスマートフォンで撮影した映像の場合は、AVCHDのプリセットを選択すれば問題ありません。
フレームサイズ
動画のサイズを表わす数値。
シーケンス設定で理解しておくと良いのが以下の4つです。
| 名称 | アスペクト比 |
|---|---|
| HD 720p | 16:9 |
| HDV 1080i | 16:9 |
| フルHD 1080p | 16:9 |
| 4K 2160p | 256:135 |
フレームレート
動画の動きの滑らかさを表わす数値。
主に使用されている数値が以下の5つです。
| 名称 | 主な用途 |
|---|---|
| 24fps | 映画などで使用されている |
| 25fps | PAL方式を採用している国のテレビやDVDに使用されている |
| 30fps | 日本のテレビやDVDに使用されている |
| 50fps | PAL方式を採用している国のテレビやDVDに使用されており、25fpsよりもさらに動きが滑らか |
| 60fps | 日本のテレビやDVDに使用されており、30fpsよりもさらに動きが滑らか |
フレームレートの数値が高いほど、動画再生時に動きが滑らかになります。
各数値が大きいほど動画の容量も多くなるので、必要以上のフレームサイズやフレームレートを設定しないように注意しましょう。
手順4:シーケンス名を入力し、プリセットの中から用途に合ったものを選択した後に「OK」をクリックします
今回は、動画サイトへの投稿を目的とした場合に使用されることが多い「AVCHD 1080p30」を選択します。

プリセット選びに迷った場合は、今回使用する「AVCHD 1080p30」を選択すれば、動画の質を落とす心配がなくなります。
以上で、新規プロジェクトの立ち上げとシーケンス設定の完了です。
動画の素材をPremiere Pro(プレミアプロ)のプロジェクト内に読み込む手順
立ち上げたPremiere Pro(プレミアプロ)のプロジェクトに動画素材を読み込み、編集ができる環境へと整えていきます。
あらかじめ、素材となる映像や音声を1つのフォルダにまとめておきましょう。
2つの手順について解説を進めていきます。
手順1:動画の素材を左下の枠の中へドラッグ&ドロップ

また、ドラッグ&ドロップ以外に素材を読み込ませる方法を紹介します。
上部メニューから「ファイル」→「読み込み」→「素材の選択」の順で操作を進めると、同様の画面にたどり着きます。
手順2:素材をシーケンス上へドラッグ&ドロップ
素材が映像の場合はV列へ、音声の場合はA列へ配置してください。
VはVideo(映像)、AはAudio(音声)という意味です。

音声付きの映像を配置すると、VとAの2列に素材が分かれます。
音声無しの素材を読み込んだ場合は、Vの列にだけ素材が表示されます。
以上で、Premiere Pro(プレミアプロ)での動画素材の読み込みの完了です。
Premiere Pro(プレミアプロ)で動画のカット編集をする手順
ここからはPremiere Pro(プレミアプロ)に読み込んだ素材に編集を加えていきます。
まずは、素材の余計な部分を切ってつなげる「カット編集」を行っていきましょう。
7つの手順に分けて解説を進めていきます。
手順1:アイコンパネルから「レーザーツール」を選択

手順2:カットしたい場所の終わりと始めに編集点を作る
カットしたい場所をクリックすると、編集点をつけることができます。

カットしたい部分の終わりと始めに縦線が入っていれば成功です。
編集点の位置を間違えた場合は、上部メニューから「編集」→「取り消し」を選択することで、やり直すことができます。
手順3:アイコンパネルから「選択ツール」を選択

手順4:編集点で囲った部分をクリック


キーボードの「Deleteキー」を使用しても同様の操作が行えます。
手順6:ドラッグ&ドロップで素材をつなげる

これで余計な部分がカットされた動画が完成しました。
カットしたい位置が複数ある場合は、手順1からの作業を繰り返し行いましょう。
以上で、Premiere Pro(プレミアプロ)でのカット編集の完了です。
Premiere Pro(プレミアプロ)で動画のテロップ編集をする手順
Premiere Pro(プレミアプロ)の動画に文字や文章を追加する「テロップ編集」の手順について解説していきます。
ここでは2つの編集の仕方を紹介します。
- 動画の中央にタイトルを入れる
- 動画の下中央に説明文を入れる
どちらもPremiere Pro(プレミアプロ)の基礎となるテロップ編集なので、ぜひ参考にしてみてください。
Premiere Pro(プレミアプロ)で動画の中央にタイトルを入れる手順
動画の中央にタイトルとなる文章を入れてみましょう。
9つの手順に分けて解説を進めていきます。
手順1:タイトルを入れたい時間に青いラインを合わせる

手順2:アイコンパネルから「横書きテキストツール」を選択

アイコンの上でクリックを長押しすると、縦書きへの変更も可能です。
手順3:プログラムウィンドウの適当な位置をクリック

プログラムウィンドウ上に赤い枠、シーケンス上にピンク色のクリップが出れば成功です。
手順4:赤枠の中にタイトルを打ち込む

手順5:上部メニューから「エフェクト」を選択

右側に新たなメニュー画面が現れれば成功です。
手順6:右側のメニューから「エッセンシャルグラフィックス」→「編集」の順で選択

手順7:タイトルの文字を選択し、書体や太さを調整

エッシェンシャルグラフィックスパネル内の「テキスト」の欄で書体や文字の大きさ、「アピアランス」の欄で文字色を変更することが可能です。
手順8:エッシェンシャルグラフィックスパネル内「整列と変形」の欄にある「垂直方向中央」と「水平方向中央」のアイコンを順番にクリック

文字が画面の中央に表示されるようになります。
手順9:テキストクリップの端をクリックし、タイトルが表示される時間を調整

クリックを長押ししている間は自由にクリップの長さを決めることができます。
以上で、Premiere Pro(プレミアプロ)での動画タイトル作成の完了です。
Premiere Pro(プレミアプロ)で動画の下中央に文章を入れる手順
動画の下中央に説明や台詞となる文章を入れてみましょう。
11個の手順に分けて解説を進めていきます。
手順1:文章を入れたい時間に青いラインを合わせる

手順2:アイコンパネルから「横書きテキストツール」を選択

アイコンの上でクリックを長押しすると、縦書きへの変更も可能です。
手順3:プログラムウィンドウの適当な位置をクリック

プログラムウィンドウ上に赤い枠、シーケンス上にピンク色のクリップが出れば成功です。
手順4:赤枠の中に文章を打ち込む

手順5:上部メニューから「エフェクト」を選択

右側に新たなメニュー画面が現れれば成功です。
手順6:右側のメニューから「エッセンシャルグラフィックス」→「編集」の順で選択

手順7:文章の文字を選択肢し、書体や太さを調整

エッシェンシャルグラフィックスパネル内の「テキスト」の欄で書体や文字の大きさ、「アピアランス」の欄で文字色を変更することが可能です。
手順8:アイコンパネルから「選択ツール」を選択

手順9:文章を好きな高さに調整

クリックの長押しで、自由に移動させることが可能です。
手順10:エッシェンシャルグラフィックスパネル内「整列と変形」の欄にある「水平方向中央」のアイコンをクリック

高さが変わらないまま、文章が中央に表示されるようになります。
手順11:シーケンス上のテキストクリップの端をクリックし、文章が表示される時間を調整

クリックを長押ししている間は自由に長さを決めることができます。
Premiere Pro(プレミアプロ)で動画にBGMや効果音を入れる手順
最後に、Premiere Pro(プレミアプロ)の動画にBGMや効果音を付け足してみましょう。
事前に使用する音声素材をプロジェクトに取り込んだ状態にしておいてください。
手順1:素材をシーケンスの上へドラッグ&ドロップ

BGMや音声ファイルは、A(Audio)の列に配置するようにしましょう。
効果音の場合は、この時点で入れたい時間に合わせて配置してください。
手順2:オーディオクリップの端をクリックし、動画と同じ時間になるように調整

クリックを長押ししている間は自由に長さを決めることができます。
他にも文章を追加したい場合は、手順1からの内容を繰り返し行いましょう。
以上で、Premiere Pro(プレミアプロ)での文章作成や編集の完了です。
Adobe Creative Cloud推奨スペックパソコンのご紹介
今回ご紹介した、Premiere Pro(プレミアプロ)はAdobe Creative Cloud(通称Adobe CC)の中のソフトウェアとなります。
ドスパラではAdobe CC向けのパソコンとして「Adobe CC 推奨スペックPC」をご用意しております。
Premiere Pro(プレミアプロ)を導入の際は、Adobe CCが提供するアプリの推奨スペックを満たし、快適に動かすことの出来るパソコンシリーズを是非ご検討ください。
まとめ
Premiere Pro(プレミアプロ)の使い方について、基本の基本の部分を紹介してきました。
Premiere Pro(プレミアプロ)での最低限の動画編集はこの記事の内容で可能となると思います。
記事の内容はあくまで、最低限の操作の内容のみでしたが、他の動画編集ソフトとの画面や作業方法の違いもこの基本作業で確認ができると思います。
Premiere Pro(プレミアプロ)と他の動画編集ソフトと比較をされている方や、これから始める方に参考になれば幸いです。
ドスパラではPremiere Pro(プレミアプロ)をはじめとする動画編集などのクリエィティブ用途に向いたクリエイター向けパソコン「クリエイターパソコン(PC)「raytrek」シリーズ」をご用意しております。
「Adobe CC 推奨スペックパソコン」も「クリエイターパソコン(PC)「raytrek」シリーズ」のラインナップの一つです。
デスクトップ、ノート、タブレットと幅広くラインナップをしておりますので、是非ご覧ください。
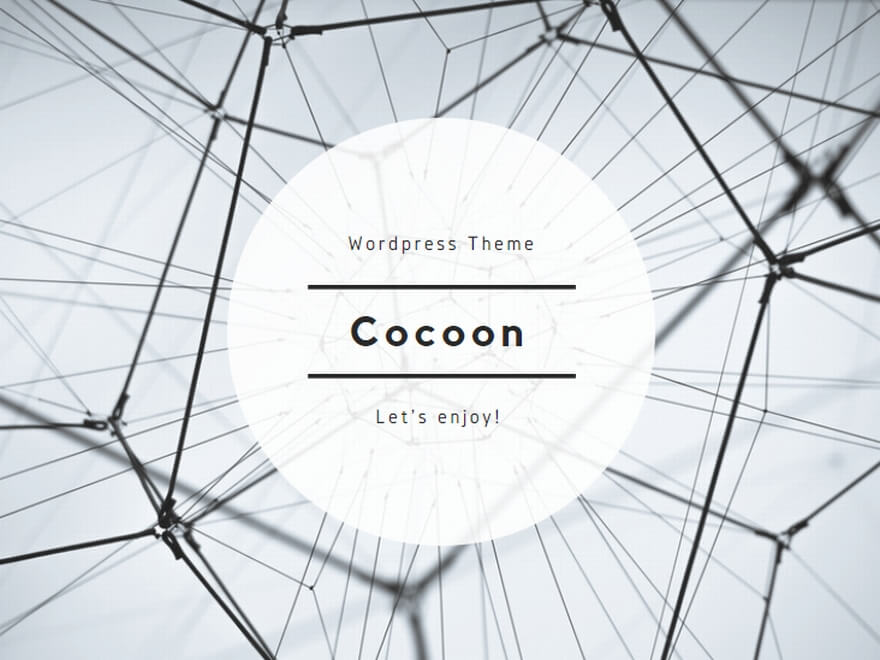
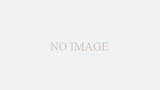
コメント